Настройка почты по протоколу IMAP и новостей в Thunderbird
Настройка почты для работы по протоколу IMAP
 Довольно часто, при пользовании разными компьютерами или после переустановки системы, пользователям электронной почты приходится сталкиваться с ситуацией, когда они не могут посмотреть свою прежнюю электронную почту. Причина в том, что почта была получена ранее (на другом компьютере) и ее просто нет в почтовом ящике. Опция многих почтовых программ «оставлять копии сообщений на сервере» так же не всегда выручает, поскольку она не работает с исходящими сообщениями, неудобна и в ряде случаев приводит к путанице в настройках. По этой причине многие пользователи интернет предпочитают работать с почтой непосредственно через web интерфейс почтовойго сервера. Между тем это не всегда удобно, поскольку требует каждый раз вводить пароль, загружать лишний трафик web-страницы, со всей ее атрибутикой и рекламой и т.д. Однако существует способ работать со своей электронной почтой именно так, как вы работаете с ней через web-сервер, но при этом Вы можете использовать свою почтовую программу. В данном случае отображаемые в почтовой программе сообщения синхронизируются с сообщениями на сервере. Это очень удобно, поскольку вы видите свои сообщения именно такими, какими вы привыкли их видеть в почтовой программе, осуществляя всю навигацию почтой именно ее средствами, а не web-интерфейса почтового сервера. Работая с почтой по протоколу IMAP Вы сможете не беспокоится о том, что не сможете посмотреть Вашу почту с какого-либо другого компьютера. Ваша почта будет всегда с Вами! Этот способ называется работой с использованием IMAP протокола.
Довольно часто, при пользовании разными компьютерами или после переустановки системы, пользователям электронной почты приходится сталкиваться с ситуацией, когда они не могут посмотреть свою прежнюю электронную почту. Причина в том, что почта была получена ранее (на другом компьютере) и ее просто нет в почтовом ящике. Опция многих почтовых программ «оставлять копии сообщений на сервере» так же не всегда выручает, поскольку она не работает с исходящими сообщениями, неудобна и в ряде случаев приводит к путанице в настройках. По этой причине многие пользователи интернет предпочитают работать с почтой непосредственно через web интерфейс почтовойго сервера. Между тем это не всегда удобно, поскольку требует каждый раз вводить пароль, загружать лишний трафик web-страницы, со всей ее атрибутикой и рекламой и т.д. Однако существует способ работать со своей электронной почтой именно так, как вы работаете с ней через web-сервер, но при этом Вы можете использовать свою почтовую программу. В данном случае отображаемые в почтовой программе сообщения синхронизируются с сообщениями на сервере. Это очень удобно, поскольку вы видите свои сообщения именно такими, какими вы привыкли их видеть в почтовой программе, осуществляя всю навигацию почтой именно ее средствами, а не web-интерфейса почтового сервера. Работая с почтой по протоколу IMAP Вы сможете не беспокоится о том, что не сможете посмотреть Вашу почту с какого-либо другого компьютера. Ваша почта будет всегда с Вами! Этот способ называется работой с использованием IMAP протокола.
Рассмотрим процесс настройки IMAP соединения почтовой программы на примере почты от портала Яндекс и засуженно-популярной почтовой программы Thunderbird, доступной для использования во всех распространенных операционных системах (Linux, Windows, MacOsX, FreeBSD, OpenSolaris) и обладающей большим удобством работы, богатыми настройками, возможностью установки расширений, умным антиспам-фильтром и разными другими вкусностими, даже не говоря о том, что она обладает открытой лицензией и свободна для использования всеми желающими пользователями интернет.
Во первых необходимо выполнить определенные настройки на самом сервере, иначе программа не захочет работь с использованием IMAP протокола. Итак:
- Идем на сервер, заходим в свой Яндекс почтовый ящик
- Отыскиваем ссылку «настройка», жмем по ней мышью
- Идем по ссылке «Почтовые клиенты»
- Отыскиваем (внизу страницы) «Настройка работы с Яндекс.Почтой по протоколу IMAP»
- Отмечаем галочкой «IMAP включан» и жмем на кнопку «Сохранить»
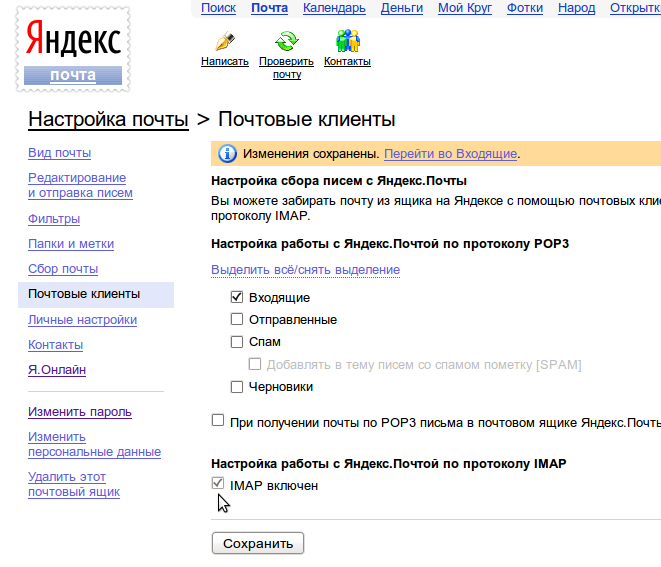
Настройки на почтовом сервере на этом закончены, далее необходимо настроить учетную запись в почтовой программе. В очередности они показаны на прилагаемых ниже скрин-шотах.
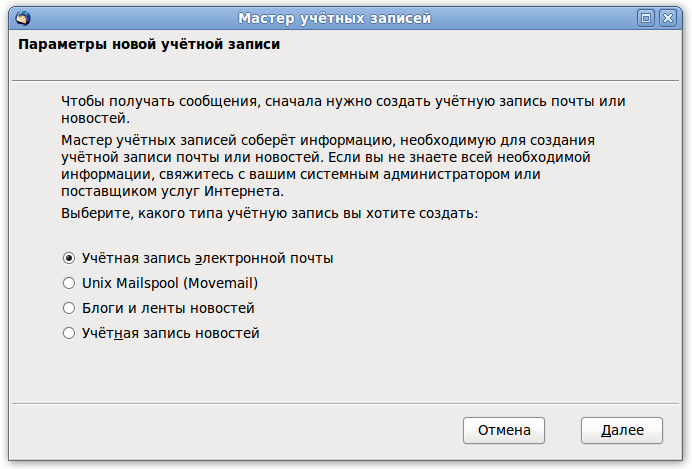
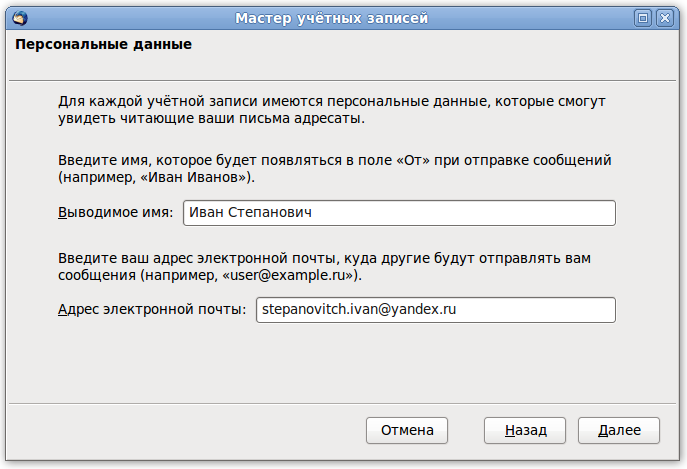
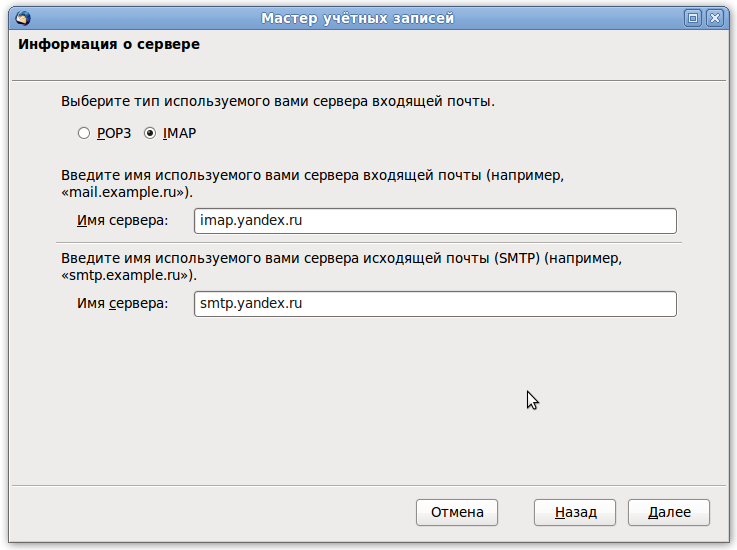
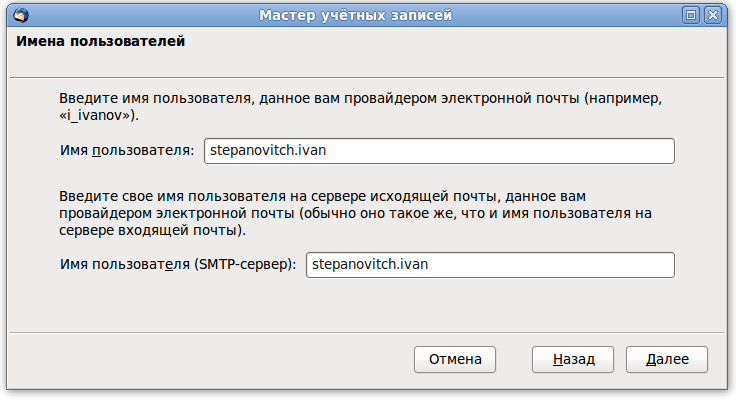
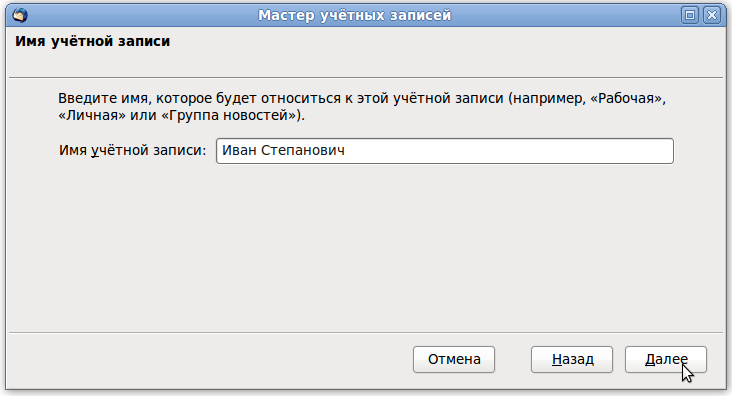
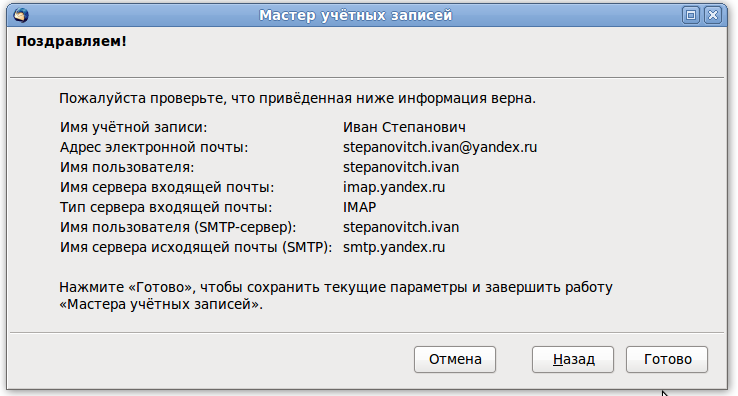
Теперь вы получили настроенную учетную запись Яндекс почты в программе Thunderbird.
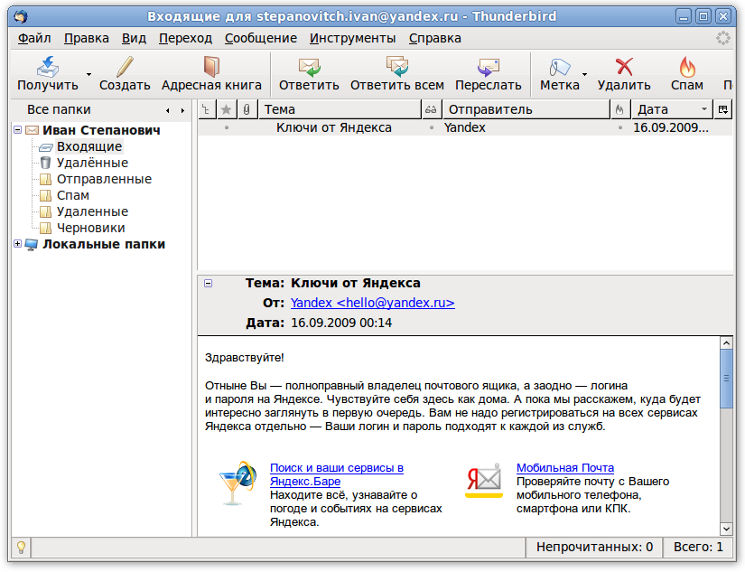
При первой отправке и приеме почты вам останеться в открывшемся окне лишь ввести пароль к вашей учетной записи, не забыв отметить галочкой опцию «Сохранить пароль».
Настройка защищенного соединения
Работа с Яндекс почтой позволяет не только организовать работу с почтой по протоколу IMAP, но и организовать эту работу через защищенное соединение. В данном случае канал связи «Ваш компьютер — почтовый сервер» будет недоступен для посторонних лиц по причине того, что весь почтовый трафик будет идти в шифрованном виде. Для того, что выполнить данные настройки, сделайте следующее:
- Перейдите через меню Thunderbird «правка — параметры учетной записи»
- Кликните по строчке «парметры сервера»
- В разделе «Использовать защищенное соединение» отметте галочку в пункте SSL
Обратите внимание на номер порта, он должен быть выствлен значением 993
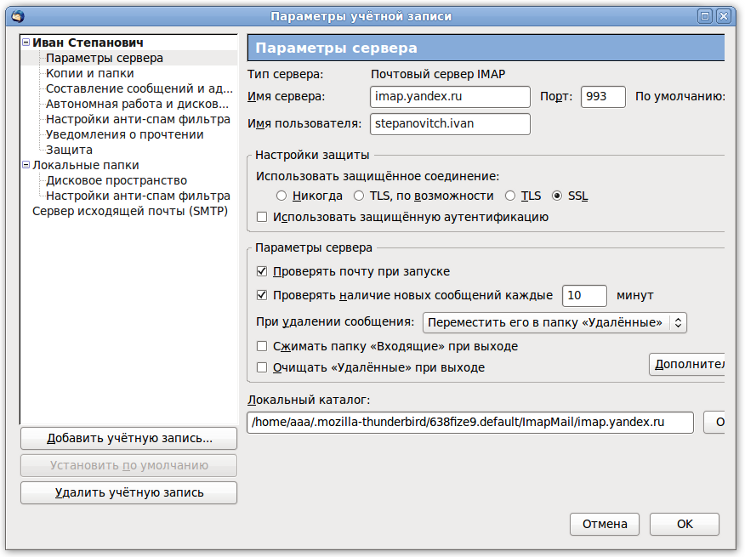
Теперь то же самое выполните для исходящей почты следующим образом:
- Перейдите через меню Thundrbird «правка — параметры учетной записи»
- Кликните по строчке «сервер исходящецй почты (SMTP)»
- В разделе «Защита и аутентификация» отметте галочкой пункт TLS
Обратите внимание на номер порта, он долежен быть выставен значением — 587
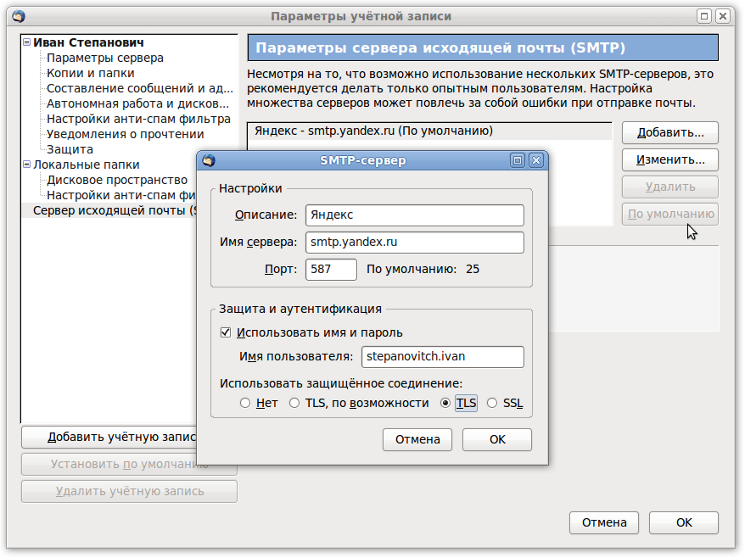
После применения настроек защищенного соединения Ваша учетная запись в главном окне Thunderbird будет дополнительно обозначена символом замка (после перезагрузки программы).
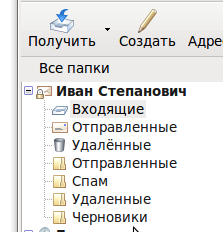
На этом настройки закончены. Теперь вы можете пользоваться своей почтой используя почтовую программу. Но при этом работа будет осуществлятьмся так же, как буд-то вы используете web-интерфейс.
ps. Теперь у Яндекс один и тот же ящик можно обозначить разными именами:
- @yandex.ru
- @narod.ru
- @ya.ru
- @yandex.ua
- @yandex.com
Настройка получения новостей
Теперь рассмотрим еще одну замечательную способность программы Thunderbird — способность принимать новостные каналы. Для примера настроим учетную запись новостей сайта www.poplinux.ru.
Для настройки проследуйте в меню по пунктам «Правка — параметры учетной записи» и кликните «Добавить учетную запись». Далее выполните настройки так, как показано на приведенных скрин-шотах
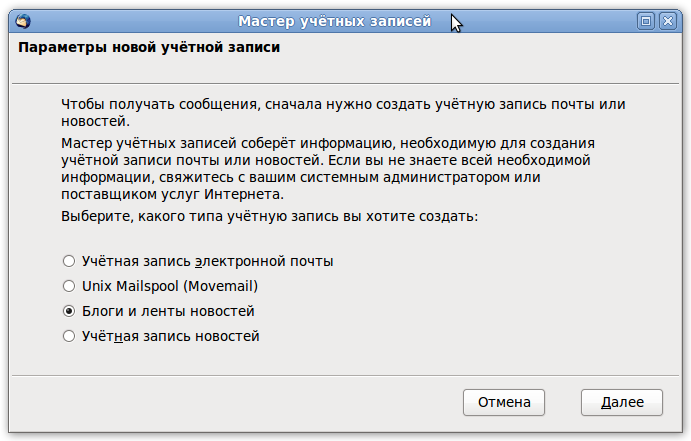
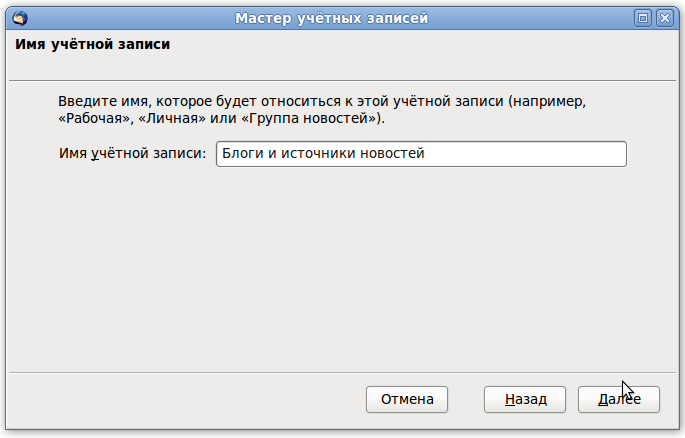

Теперь вы получите настроенную учетную запись «Блогов и источников новостей».
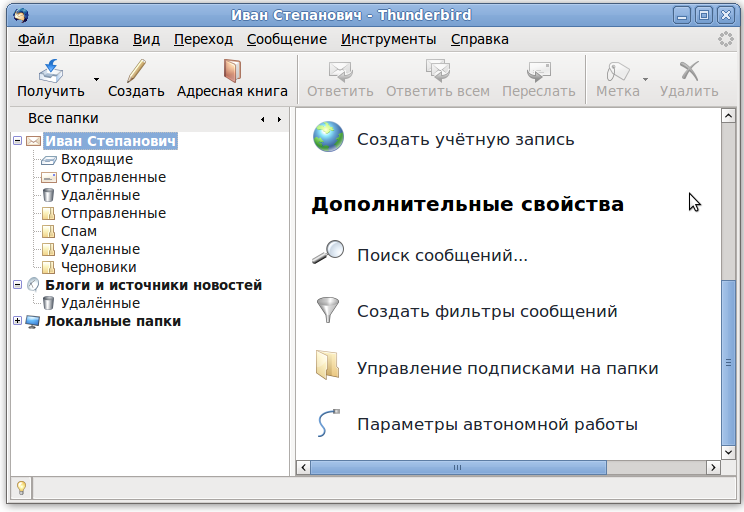
Однако теперь в эту учетную запись необходмио добавить нужный вам ресурс. Делаем это следующим образом:
Кликаем на значке RSS адресной строки вашего браузера (применительно к браузеру Mozilla Firefox, у других браузеров этот значек может быть расположен в другом месте)

выбираем в открывшемся меню «Подписаться на популярный Linux RSS»
Далее копируем адрес из адресной строки браузера

Далее кликаем правой кнопкой мыши на учетной записи «Блоги и источники новостей» в программе Thunderbird и в контекстном меню выбираем «Подписки»
В открывшемся окне жмем «Добавить» и вставляем в поле «Адрес ленты новостей» скопированную из адресной строки браузера ссылку.
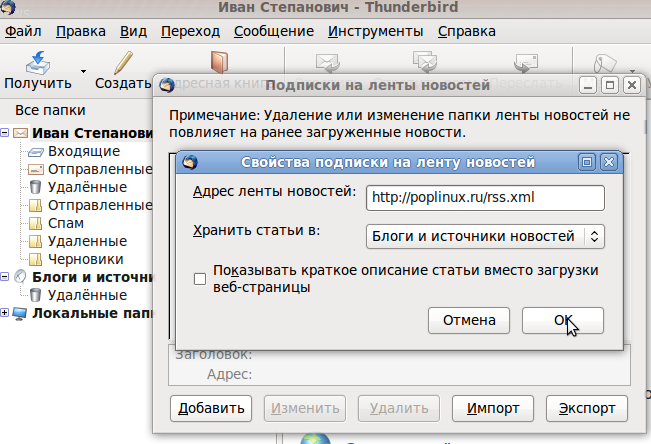
Жмем «ОК» и получаем настроенную учетную запись ленты новостей сайта www.poplinux.ru. Теперь вы сразу же сможете прочитать свежие новости сайта www.poplinux.ru, едва открыв свою почтовую программу.
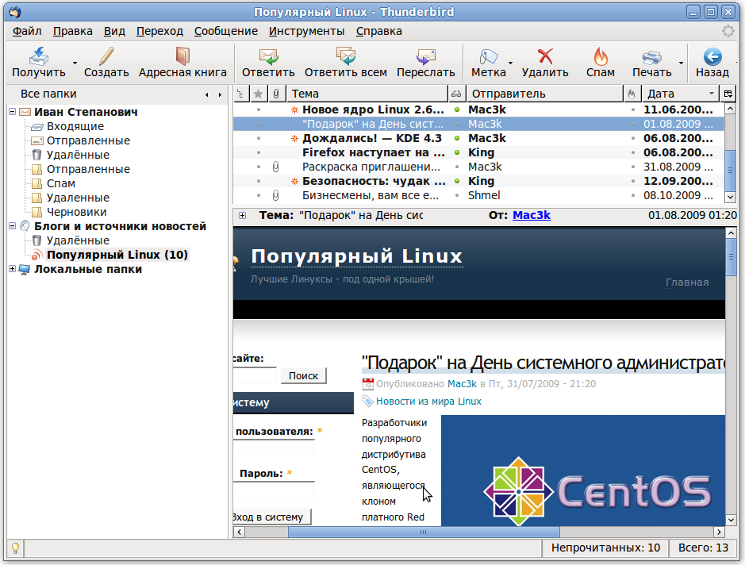
Удобство настройки учетных записей источников новостей (RSS) состоит в том, что в настройках вы можете точно так же добавить новостные ленты других сайтов, которые будут отображаться отдельной строкой, и читать все новости с интерсующих вас сайтов автоматически, не заходя через браузер на тот или иной сайт. Для настройки получения новостей с других сайтов вам не нужно проходить процедуру полностью, как описано здесь. Для этого нужно всего-лишь добавить необходимую Вам подписку.
- Rob-y’s blog
- Добавить комментарий
- 20195 просмотров
