Из чего состоит сайт?
Сайт состоит из:
-
Исходных файлов (html, css, скриптов php и js, файлов изображений и т.д.).
-
Хранящейся в базе данных информации (учетные записи пользователей, списки товаров, новостей и т.д.).
Важно! В файлах хранится статическая информация, не меняющаяся после создания сайта, а в базе данных — динамическая, постоянно обновляющаяся во время работы.
Создаем папку сайта на сервере хостинга Beget.ru
1) Заходим В ПУА Бегета под своим ником и логином . Жмем на пиктограмму «Сайты»

2) Заполняем название сайта. Обычно, это доменное имя, так проще не запутаться, когда сайтов много. Но по факту это название папки на сервере, в которой будут храниться файлы сайта. Поэтому, имя сайту можно дать любое.
Кстати, строчка внизу говорит о том, что Beget уже создал для вас тестовый сайт на домене третьего уровня login.bget.ru.

3) Нажимаем кнопку «Создать».
И вот внизу появилась еще одна строчка. Список сайтов дополнился нашим сайтом.

Итак, мы только что создали папку будущего сайта на сервере хостинга Beget.
Теперь выполним второй пункт из таблицы. Для упрощения статьи будем считать, что доменное имя для нашего сайта у нас уже есть. Оно находится в разделе «Домены».
Читателей, которые хотят разобраться, как зарегистрировать домен на Beget.ru, в том числе, получить бесплатные домены или перенаправить собственный домен на сервера хостинга Beget, отсылаем к этому материалу за подробностями.
А нам осталось только прилинковать домен к папке сайта.

Управление IP-адресами
Вторая вкладка в разделе управление сайтами — управление IP-адресами.

В этом разделе вы можете:
- взять в аренду IP-адрес;
- привязать домен к IP-адресу;
- установить IP-адрес, как исходящий для сайтов.
Привязка домена к IP-адресу
Чтобы привязать домен к IP-адресу, вам необходимо выбрать из списка нужные домены и нажать на кнопку «Заказать».
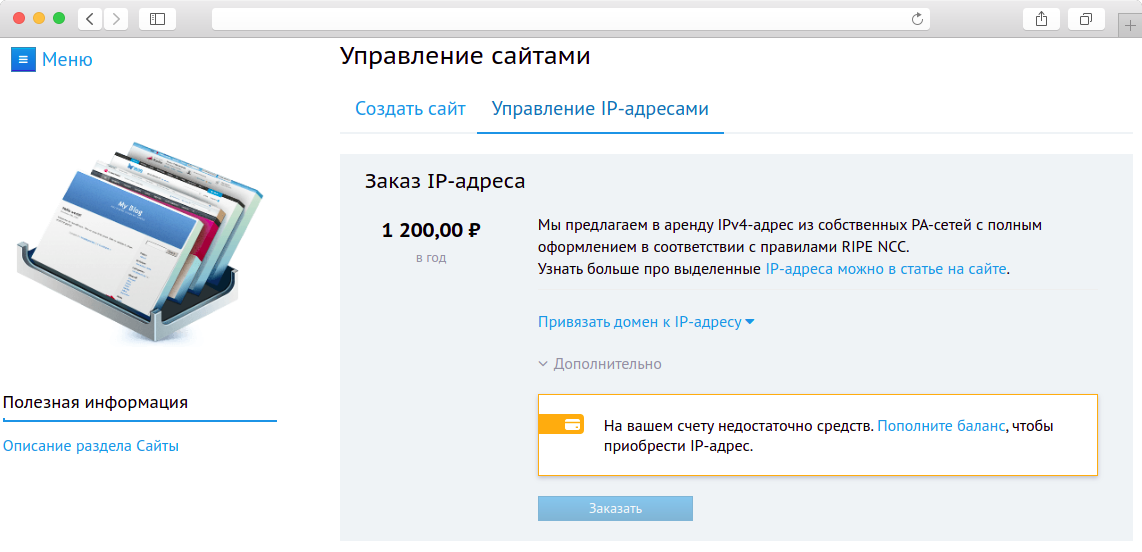
Обратите внимание!Для заказа услуги на вашем счету должна быть необходимая сумма для списания.
Если у вас уже есть выделенный IP-адрес, вы можете прикрепить к нему другие домены, выбрав их из списка.

При необходимости домены можно открепить от IP-адреса, сняв галочки у нужных доменов в списке.
Как загрузить сайт на хостинг Бегет?
Если у вас уже есть свой сайт, то загрузить его на «место хранения и работы», который мы завели проще простого.
Алгоритм действий при загрузке статичного самописного сайта на хостинг Бегет:
1 способ: самый легкий — у бегета в админке(и у многих других также) увидите вкладку — Файловый менеджер. Нажимаете на нее, он у вас в отдельном окне открывается и теперь вы увидите папки ваших сайтов. Выбираете свою (где ваш домен) и в ней будет папка public_html — надо в нее зайти и там уже жмете правой кнопкой на пустом месте и выйдет контекстное меню — загрузить — и загружаете с компьютера файлы. Вот и все по загрузке. Далее только настройка сайта на хостинге.
2 способ для более продвинутых: Далее вы подключаетесь по ftp(фтп) через программу Total Commander или FileZilla. Вводите данные, которые вам присылали(работу с этими программами мы будем еще обсуждать). Соединяетесь и видите, что появился ваш домен и в ней папка public.html именно это и есть корневая директория вашего сайта — именно в эту папку просто загружаете файлы и папки вашего сайта, который вы может делали на локальном компьютере. И все проверяйте ваш сайт должен работать!
Примерно такой же принцип действия с динамическими сайтами на cms — обычно там требуется перенос файлов темы вашего сайта, может быть потребуется версия вашего движка и перенести базу данных и все, ну об этом в следующих постах. Помню как я к первому платному хостингу как долго шел, а тут вы получаете все готовенькое!) Удачи в начинаниях!
PS и самое интересное — у Бегета появился встроенный антивирус — теперь Вы сразу же получите уведомление, если ваш сайт попытаются заразить.
PPS сейчас у них еще и за 10 минут подключается бесплатный ssl сертификат ) можете себе представить уровень сервиса? Круто, вчера на Юкоз устанавливал 4 часа — разница???
Смотрите также:
- лучший VPS хотсинг
Шаг 2: регистрация или перенаправление домена
После регистрации в нашей системе уже можно начинать непосредственно работу над размещением сайта. Очевидно, что у сайта должен быть адрес, иначе как на него можно будет зайти? Для этого необходимо зарегистрировать доменное имя. Это можно сделать через Вашу Панель управления.
Для регистрации нового доменного имени или добавления существующего домена необходимо зайти в раздел «Домены»
Шаг 2-а: регистрация нового домена
Вам нужно будет зарегистрировать новый домен. За несколько шагов Вы станете хозяином доменного имени. Также Вы можете ознакомиться с соответствующей страницей руководства, в которой этот процесс описан детально. Так как Вы только что зарегистрировались и еще не создавали сайтов, то советуем Вам выбрать опцию Прилинковать домен к существующему сайту и в качестве директории выбрать ваш_логин.bget.ru/public_html, — это директория (сайт), которая создается по умолчанию и также доступна по техническому адресу вида ваш_логин.bget.ru (обратите внимание, здесь нет опечатки!). Или можете при регистрации домена сразу указать «Создать новый сайт и направить домен на него».
Шаг 2-б: добавление и настройка существующего домена, который регистрировался не через нас
А что, если у Вас уже есть зарегистрированное где-то в другом месте доменное имя? Никаких проблем! Вам необходимо настроить его таким образом, чтобы сайт по нему открывался с наших серверов. Это очень легко сделать. В этом случае укажите опцию «Добавить существующий домен», введите имя Вашего домена и выберите «Направить домен на существующую директорию», выбрав ваш_логин.bget.ru/public_html, или можете при регистрации домена сразу указать «Создать новый сайт и направить домен на него».
После выполнения этой операции Вам необходимо подождать 10-15 минут (это время необходимо для того, чтобы домен успешно прописался на наших DNS-серверах). Затем Вам необходимо изменить основные DNS-записи у Вашего домена, указав в них наши DNS-сервера. Сделать это нужно там, где Вы регистрировали доменное имя. Пропишите для домена следующие адреса NS-записи:
- ns1.beget.com
- ns2.beget.com
- ns1.beget.pro
- ns2.beget.pro
Если вы все сделали правильно, то на этом настройка доменного имени завершается.
Внимание!После регистрации или изменения DNS-записей домена он начинает работать в среднем в течении 24-72 часов! Это связано с обновлением кеша на DNS-серверах.
Виртуальный хостинг: загрузка файлов и базы данных
Минимальный набор способов загрузки сайта у провайдера:
- Использование файл-менеджера в личном кабинете
Файл-менеджер удобен тем, что, кроме браузера, никаких дополнительных программ использовать не нужно. Просто зайдите в панель управления хостингом, найдите там файл-менеджер и начинайте работу.
- Доступ по протоколу FTP
Протокол FTP — это надежный и быстрый способ для обмена файлами в сети. Он как индустриальный стандарт поддерживается всеми провайдерами хостинга.
Ниже даны подробные инструкции по каждому способу загрузки, но предварительно изучите структуру каталогов на хостинге у провайдера. Нужно знать, в какую папку следует загрузить файлы сайта. Набор папок у хостеров различается. Общий принцип — ориентирование на название домена сайта.
Например, провайдер Reg.ru предлагает следующую структуру каталогов.

- Найдите папку “www”.
В ней располагаются папки с названиями конкретных доменов, которые уже привязаны к панели управления.
- В папку нужного домена загрузите файлы сайта.
Работа с панелью ISPmanager
Использование файлового менеджера
Рассмотрим, как работает менеджер файлов у провайдера хостинга REG.RU, использующего панель управления ISPmanager.
- Найдите файловый менеджер в меню “Главное”.

2. Выберите в меню пункт “Закачать” для загрузки файлов.

- Далее откроется меню выбора файла на локальном компьютере. Там выберите архив с сайтом и нажатием кнопки закачайте его.

Важно! Чтобы сэкономить время и не загружать по отдельности множество файлов и папок, следует предварительно упаковать их в архив. Поддерживаемые хостингами популярные форматы архивов — это ZIP, RAR, TGZ и некоторые другие.
- После загрузки разархивируйте архив с сайтом, нажав на пункт “Извлечь”.

После выполнения этой операции файлы сайта, включая индексный, уже находятся в нужном каталоге.

Применение FTP-доступа
- Найдите, где у хостера в панели управления находятся FTP-аккаунты. Для хостинга reg.ru и панели ISPManager аккаунт создается в соответствующем разделе.

- Придумайте логин и пароль для создаваемого FTP-аккаунта.
Затем в настройках вы увидите адрес хоста (сервера FTP) и название учетной записи (логин).
Важно! Для соединения по протоколу FTP используется 21-ый порт. Точную информацию по настройке подключения по FTP предоставит техническая поддержка хостинга.
- Установите FTP-клиент на компьютер.
Для платформы Windows рекомендуем выбрать клиент Filezilla. Загрузить Filezilla можно с официального сайта.
Важно! Filezilla использует концепцию двухпанельного файл-менеджера. Слева находятся локальные каталоги и файлы, справа — расположенные на удаленном FTP-сервере.

- В соответствующие поля введите адрес хоста, логин и пароль. Нажмите на кнопку “Быстрое соединение”. После подключения вы увидите на правой панели расположенные на сервере файлы и папки.

Важно! Использование FTP-клиента дает вам возможность загружать файлы сайта в том виде, в котором они существуют на локальном компьютере. Упаковывать их в архив не нужно!
- Выберите на удаленной панели папку, в которой расположен сайт. Переместите в эту папку мышью нужные файлы с локального компьютера (из левой панели). Filezilla загрузит их на FTP-сервер, и файлы сайта будут готовы к использованию.
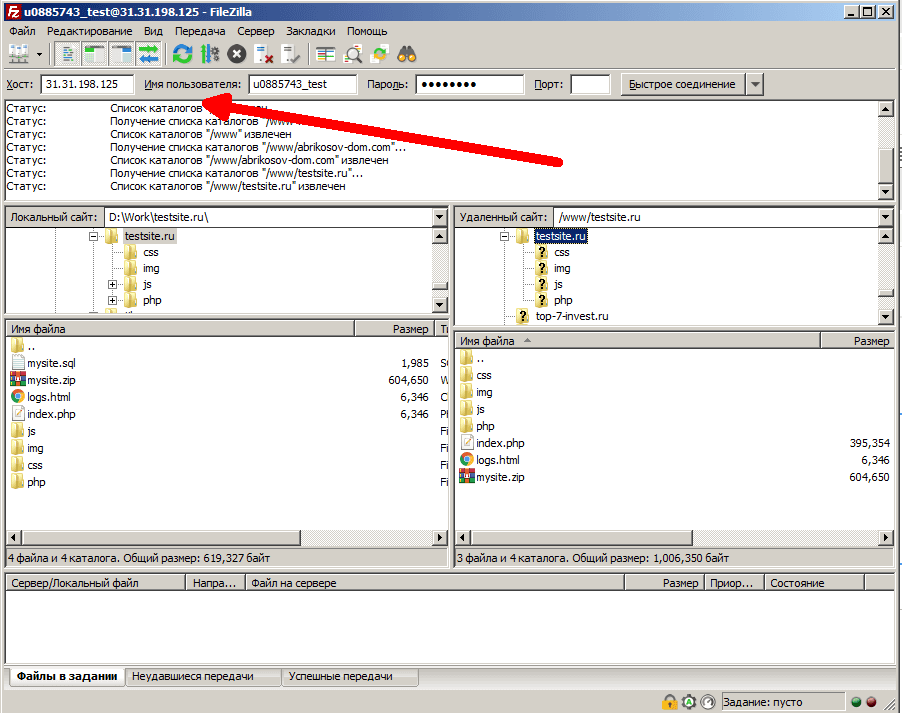
Существуют и другие FTP-клиенты. Например, пользователям файл-менеджеров Total Commander или FAR будет комфортно работать с соответствующими плагинами.
Использование FTP-клиента удобно, если содержимое сайта требуется постоянно обновлять и загружать файлы.
Важно! О безопасности. FTP-клиенты и хостинг-провайдеры поддерживают шифрование для протокола FTP. Если на локальном компьютере есть вредоносное ПО (вирусы), то не обязательно, что файлы сайта после их загрузки по протоколу FTP будут скомпрометированы. Большинство хостинг-провайдеров используют платформу Linux, для которой вредоносные файлы с платформы Windows безопасны. Основную угрозу представляет утечка данных доступа к хостингу, поэтому следите за безопасностью учетной записи и меняйте все используемые для доступа к хостингу пароли.
Создание базы данных
-
Создайте на хостинге базу данных MySQL.
-
Придумайте логин и пароль для базы данных.

- Подготовьте данные для базы данных в виде текстового файла — дампа базы. Такие файлы имеют расширение вида .sql.

- Загрузите на хостинг копию базы данных для сайта.

-
В разделе “Базы данных” выберите пункт “Создать”.
-
Введите необходимую информацию: название базы данных, имя пользователя и пароль.
-
Запомните название создаваемой базы, имя пользователя и пароль.
-
После окончания закачки дампа базы данных настройте на сайте нужные параметры для работы с ней:
- название базы;
- логин и пароль.
Эти параметры нужно прописать в файлах index.php или config.php (для CMS WordPress — wp-config.php). Для редактирования файла используйте специальное меню в файл-менеджере.

Или воспользуйтесь FTP-доступом.
-
Скачайте файл с сервера на компьютер.
-
Откройте его в блокноте.
-
Отредактируйте нужные элементы.
-
“Залейте” обновленный файл на хостинг, заменив старый файл.
define(‘DB_NAME’,’u450106403_adm8899′);
define(‘DB_USER’,’u450106304_perpe;);
define(‘DB_PASSWORD’,»’»»»»*»‘);
define(‘DB_HOST’,’mysql.hostinger.ru’);

- После указания нужных параметров проверьте, как открывается сайт в браузере. Если нет никаких ошибок, то операции по загрузке файлов сайта и дампа базы данных выполнены успешно, и сайт готов к работе.
Работа с панелью cPanel
Использование файлового менеджера
У провайдера хостинга Beget в качестве панели управления используется cPanel, где также встроен файловый менеджер для управления файлами на хостинге.

Для каждого сайта на хостинге предусмотрена своя папка, совпадающая с названием домена.
-
Зайдите в эту папку.
-
Найдите в ней еще одну папку — public_html.
-
Загрузите архив с сайтом в папку public_html.
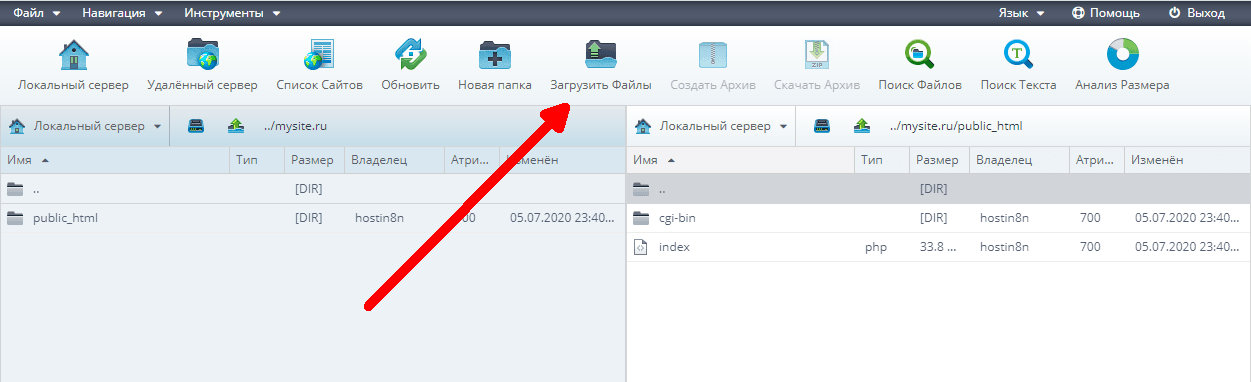

- Откройте меню с пунктом “Распаковать Архив”, нажав на него правой кнопкой мыши.

Применение FTP-доступа
Для управления FTP-аккаунтами используйте соответствующий раздел.
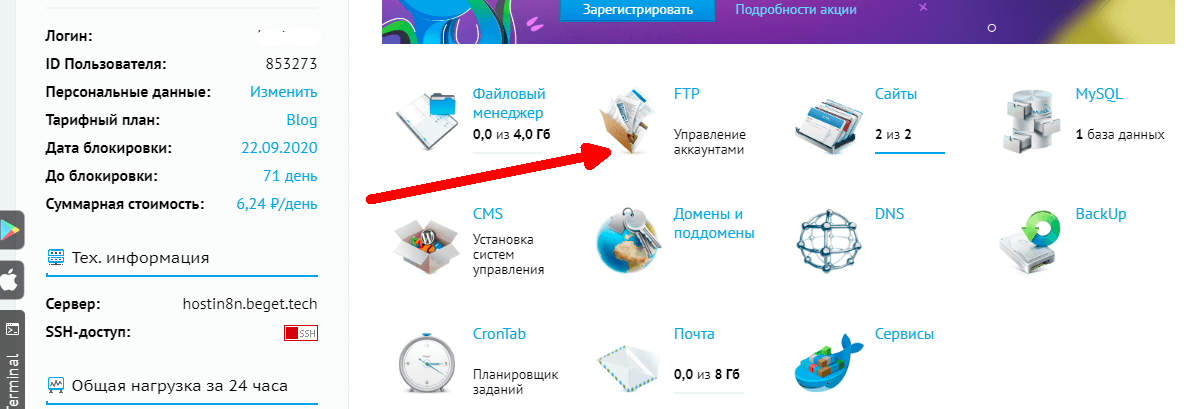
- Создайте FTP-аккаунт, для которого придумайте логин и пароль.
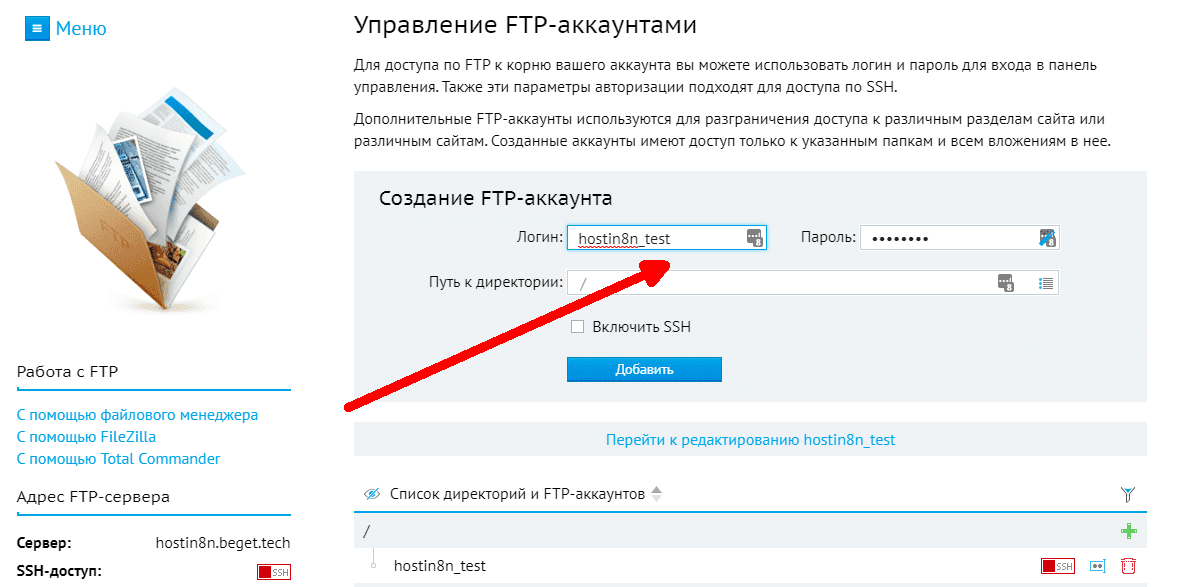
- Подключитесь к FTP-серверу с помощью Filezilla и проведите загрузку файлов (нужная папка для сайта на FTP имеет название вида “domain_name.ru/public_html”).
Создание базы данных
Управление базами данных осуществляется через раздел MySQL.

Для импорта данных в базу данных из дампа SQL в cPanel используется популярный менеджер PHPMyAdmin.

-
Создайте на хостинге базу данных MySQL.
-
В PHPMyAdmin для импорта SQL-дампа используйте вкладку Import.
-
Там выберите нужный файл кнопкой “Choose File”.
-
Кнопкой Go запустите процедуру загрузки дампа.

- После окончания загрузки используйте файл-менеджер или FTP — клиент для редактирования файлов конфигурации, и сайт будет готов к работе.
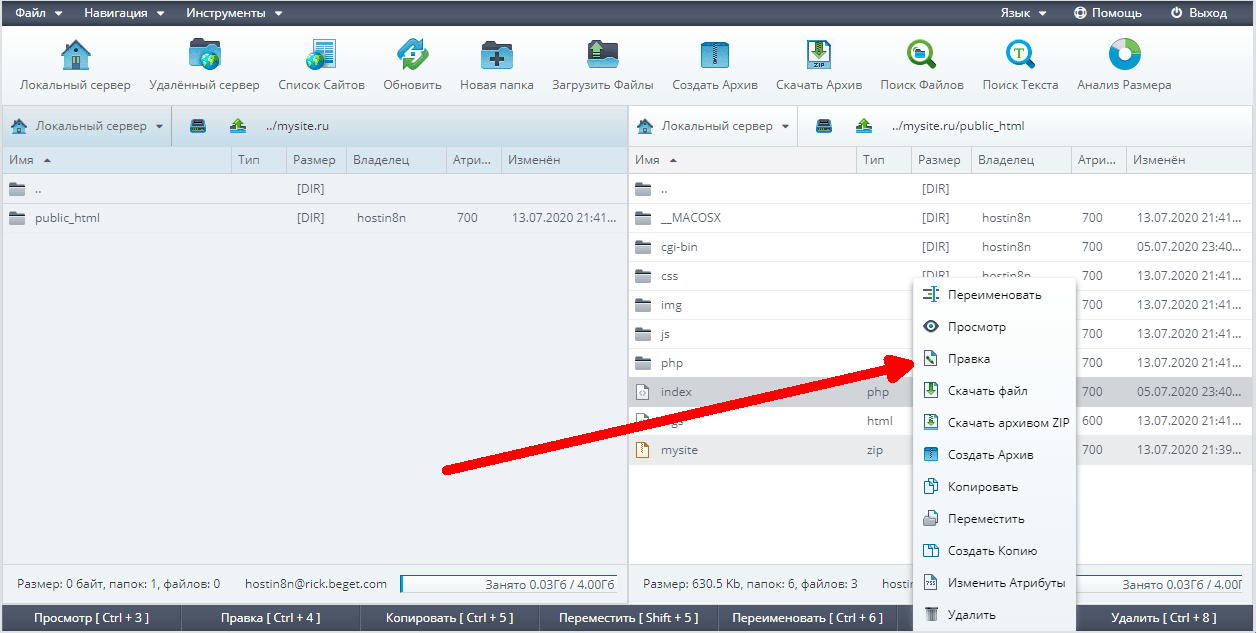
Как перенести домен на хостинг beget
После регистрации в beget ru хостинг наступает этап размещения материалов сайта в сети. Чтобы их нашли пользователи и к ним был постоянный доступ, надо произвести регистрацию нового доменного имени или решить проблему, как перенести домен на хостинг beget.
Регистрация нового домена на этом хостинге достаточно проста и выполняется всего в несколько шагов. С порядком их выполнения можно ознакомиться в Руководстве, дающем подробное описание порядка регистрации.
Если доменное имя уже есть и его требуется перенести с другого хостинга, то нужно:
– выбрать иконку с надписью «У меня уже есть сайт»;
– в соответствующую графу ввести нужное доменное имя;
– прикрепить домен к директории /public_html;
– выждать около 15 минут, пока домен будет прописываться в DNS-серверах;
– поменять основные DNS-записи у доменного имени, указав DNS-сервера хостинга beget (это можно сделать в месте регистрации домена).
Если все сделано правильно, то в течение суток сайт начнет работать на новом хостинге и процесс регистрации можно считать оконченным.
Виртуальный сервер (VPS/VDS): загрузка файлов и базы данных
При использовании виртуального сервера загрузка файлов сайта зависит от установленного на нем программного обеспечения. Большинство применяют виртуальные серверы на платформе Linux как обеспечивающие оптимальную работу сайтов, созданных на связке PHP + MySQL.
FTP- клиент для VPS/VDS
В случае VPS/VDS для доступа к файлам на сервере используйте протокол FTP. Предварительно настройте сервер на его поддержку. Подключение и загрузка файлов на виртуальный сервер через FTP-клиент Filezilla ничем не отличается от работы хостинг-провайдера. Необходимо лишь знать, в какой папке на сервере находится сайт.
Панели управления виртуальных серверов
Виртуальные серверы также оснащаются панелью управления. Например, ISPManager после установки предоставит вам такое же удобное управление FTP-аккаунтами, базами данных и файлами на сервере через менеджер файлов, как и в случае его использования на хостинге провайдера. Недостаток — требуется покупка лицензии. Предоставляется пробный период сроком на месяц.
Альтернатива — популярная бесплатная панель управления хостингом VestaCP, которую вы можете установить самостоятельно. Файловый менеджер в этой панели доступен через меню “Файлы” и выглядит так.

Файлы сайта в панели VestaCP находятся в каталоге /web/domain_name.ru/public_html. Загрузку осуществите с помощью кнопки “Загрузить”.
Управление базой данных VPS/VDS
Для добавления базы данных используйте пункт DB. Процедуру выполните по аналогии с другими панелями управления хостингом: определите имя базы, логин и пароль.

После создания базы дальнейшая работа по импорту дампа базы данных происходит через PHPMyAdmin, который можно открыть по ссылке вида http:»//»адрес_сервера/phpmyadmin. Процедуру выполните аналогично описанию, сделанному для cPanel.

Шаг 1: регистрация и заказ хостинга
Перво-наперво, если Вы решили размещать сайт на нашем хостинге, Вам необходимо зарегистрироваться у нас. Выберите подходящий тарифный план и заполните все необходимые поля.
По умолчанию при регистрации на хостинге Вам предоставляется 30 дней бесплатного тестового периода, а также бесплатный домен, вида ваш_логин.bget.ru.
Внимание!Обязательно указывайте настоящее ФИО, т.к. в дальнейшем могут возникать ситуации, в которых Вам необходимо будет подтвердить эти данные, предоставив копию паспорта или фотографию Вас с разворотом паспорта в руках (например, в случае, если Ваш пароль и логин будет украден у Вас злоумышленниками). Соответственно, подтвердить свои права на аккаунт без настоящего имени будет невозможно.
После регистрации Вам на e-mail, который Вы указали, должно прийти письмо, в котором будут все реквизиты, необходимые для доступа в Вашу панель управления хостингом, а также доступы по FTP и SSH. Войдите в Панель управления, введя ранее полученные логин и пароль. Советуем перед дальнейшей работой изучить список разделов и посмотреть, какие возможности предоставляет каждый раздел.
Это интересно:у нас есть замечательное руководство по Панели управления. В нем детально описаны возможности каждого ее раздела.
Подготовка файлов сайта для публикации

Для начала нужно подготовить файлы.
Но вы ведь уже создали сайт и они уже готовы, как еще нам нужно их подготовить?)
Если еще нет, то это необходимо сделать перед тем, как двигаться дальше. Самый простой способ — это создать сайт на WordPress (по ссылке найдете полное руководство для новичков).
За время работы с сайтами появился быстрый способ размещения сайта в сети интернет. И мы его сейчас рассмотрим.
Сжать исходные файлы сайта
Это сильно ускорит передачу файлов. Можно в обычный ZIP архив.
Файлы будут передаваться быстрее, если это будет происходить одним архивом, чем по одному файлу.
Особенно это важно для сайтов на CMS, потому что там файлов очень много и нужно их все передать на сервер.
Очень важно сжать не папку, а только файлы, потому что при распаковке на хостинге у вас все распаковалось в корень сайта.
Файлы вы сжали, но куда их передавать?)
Сперва нужно настроить
- Заходите во вкладку «сайты» создаете сайт вписывая его название в поле: «Имя директории»
- Заходите во вкладку «домены» — тут вы можете либо зарегистрировать новый домен, либо прикрепить уже существующий(я уже писал — как приобрести домен второго уровня) или либо выбрав «зарегистрировать новый домен» — регите у них, может чуть дороже. А так вообще при оплате за год, насколько я помню, у них там есть также — домен в подарок! Так что не спешите сразу). Домен прикрепляется не сразу, а в течение полдня, по разному.
- Далее заходите во вкладку «cms» — выбираете ваш сайт и выбираете wordpress (вордпресс) или joomla к примеру и устанавливаете, что хорошо на Бэгете они устанавливаются в пару кликов вместе с базой данных.
Работа с прикрепленными доменами
После прикрепления домена к сайту домен появится в таблице следующей строчкой за сайтом.

Настройки
можно выбрать необходимую версию php для конкретного домена/поддомена. Один сайт может открываться по нескольким адресам, для каждого из которых можно установить свою версию php.

Кроме этого, у вас есть возможность настроить хранение сессий сайта в Redis.
Redis — это высокопроизводительное распределенное хранилище данных. Его удобно использовать для хранения различных счетчиков, например, количества просмотров страниц сайта, или каких-либо временных данных.
Redis можно подключить в разделе Сервисы. В этом же разделе вы найдете:
- сервисы для поиска вирусов и вредоносных скриптов;
- высокоскоростную систему полнотекстового поиска;
- сервис кеширования данных в оперативной памяти;
- NoSQL хранилище.
Внизу окна настройки домена расположена ссылка на редактор директив PHP.

Директивы интерпретатора PHP позволяют вносить изменения в его стандартное поведение, адаптируя работу интерпретатора под требования конкретного сайта.
В открывшемся окне вы можете выбрать готовые наборы директив для популярных CMS (Bitrix, Amiro, DLE) или добавить собственные директивы.

Директивы PHP — это мощный инструмент оптимизации работы PHP-модулей вашей CMS. Подробнее о возможностях PHP-директив вы можете прочитать ниже.
Что можно делать с помощью PHP-директив?
C помощью PHP-директив можно увеличить максимальное время работы скрипта (см. директиву max_execution_time), что может быть полезно при выполнении долгих служебных операций, или изменить параметры, отвечающие за работу с сессиями (например, изменив обработчик session.save_handler на redis и, тем самым, перенеся хранение сессий в redis для избежания блокировок при одновременном доступе к одной сессии).
Со php.iniсписком директив , которые вы можете использовать для настройки PHP, можно ознакомиться на сайте php.net.
Открепление домена/поддомена
домена. При откреплении домена от сайта сайт не будет доступен по этому доменному имени.

Открепленный домен становится свободным, и его можно прикрепить к любому другому сайту на аккаунте.
1. Выбор хостинга

Выбрать хостинг очень непросто. Сейчас сотни компаний предоставляют такие услуги.
Я не буду рассматривать много сервисов услуг, а расскажу о том, который использую уже более 6 лет и на котором размещен этот сайт Sitehere.
Когда-то я его выбрал, потому что он был популярным и недорогим.
Позже, проблемы, которые возникали при работе или в ситуациях, где я не знал нюансы техническая поддержка очень быстро отвечала и помогала.
Ключевой момент при выборе хостинга: техническая поддержка.
Крутая техническая поддержка поможет решит практически любой вопрос.
Поэтому я остался там и затем только менял тариф, так как сайт разрастался.

Хостинг, которым пользуюсь я, называется Beget.
Здесь также случаются сбои, как и на любом другом хостинге, но за все время не было желания переехать.
Это лично мой опыт работы с данным хостингом. 6 лет — это достаточно большой промежуток времени, на котором я ощутил насколько хорошо справляются эти ребята со своей работой.
Но перед тем, как что-то покупать — рекомендую сравнить другие варианты.
Не покупайте дешевый хостинг! Это основное правило. Многие жалеют пару рублей на то, чтобы купить нормальный хостинг, а потом удивляются почему скорость загрузки такая маленькая, сервер не отвечает и техническая поддержка только предлагает перейти на тариф подороже.
Шаг 4: перенос базы данных
Перенос БД состоит из трех этапов:
- создание копии (дампа) данных и структур таблиц на локальном компьютере (или на другом хостинге);
- создание БД на удаленном сервере (у нас);
- непосредственно импорт полученного на первом этапе дампа в БД на хостинге.
Создание дампа БД
Самый простой способ сделать дамп БД, — воспользоваться phpMyAdmin, веб-интерфейсом для управления базами данных. Если Вы уже работали с БД, то наверняка знаете, что это такое. Если нет, то Вам нужно скачать phpMyAdmin с сайта разработчиков и установить его, следуя инструкции.
Если переносите сайт с другого хостинга, то просто зайдите в phpMyAdmin по данным той панели.
Зайдите в phpMyAdmin, в левом фрейме выберите Вашу базу данных и затем в правом фрейме выберите вкладку «Экспорт»:

После чего нажмите кнопку «Вперёд», и сохраните полученный файл. Этот файл содержит все данные из таблиц и описание структуры таблиц. Он называется дампом БД.
Создание БД на хостинге
Перейдите в раздел MySQL в Вашей Панели управления:
В этом разделе можно управлять базами данных. Вам необходимо создать новую базу данных, в которую мы на следующем шаге импортируем созданный нами дамп. Для этого введите желаемое имя БД, введите и запомните пароль и нажмите на кнопку «Добавить».
После создания база появится в списке. Нажмите на иконку phpMyAdmin, чтобы перейти в него. Вам может потребоваться ввести пароль от БД, который Вы только что задавали. Войдите в phpMyAdmin.
Не забывайте о нашем «Руководстве»: подробную информацию по этому разделу Панели управления Вы можете получить там.
Теперь нам нужно загрузить наш дамп в БД. Нажмите вкладку «Импорт», выберите файл созданного дампа с Вашего компьютера с помощью кнопки «Обзор» и нажмите кнопку «Вперёд»:

Начнется процесс загрузки дампа в БД. Он может занять продолжительное время, в зависимости от объема Вашей БД и скорости Вашего интернет-соединения. Если при импорте дампа через phpMyAdmin у Вас возникают ошибки (такое возможно, если файл дампа достаточно большой), то обратитесь, пожалуйста, в нашу службу технической поддержки. Мы с радостью поможем Вам импортировать Ваши данные.
После загрузки Вы увидите сообщения о том, что импорт произведен успешно. Отлично! Мы уже почти у цели. Остался последний шаг.
Beget хостинг вход почта
Купив доменное имя и beget ru хостинг, настройку почты домена можно произвести практически всего парой кликов. На этом хостинге не требуется вручную вводить необходимые параметры. Это очень удобно для новичков, не обладающих необходимыми навыками. Настроить beget хостинг вход, почту для своего домена можно двумя способами.
-
Воспользоваться почтовой услугой, предлагаемой beget хостингом. Этот способ имеет ряд недостатков: не слишком удобный интерфейс настройки почты на хостинге и то, что его фильтры пропускают большое количество спама. С последним можно бороться, если настроить специальные почтовые программы.
-
Для своего доменного имени почту можно настроить, воспользовавшись почтовыми сервисами Maill, Google или Yandex. Такая почта, привязанная к вашему домену, позволит пользоваться привычными почтовыми интерфейсами этих поисковиков, да и защита от спама у них лучше.
Привязка почты для всех трех сервисов аналогична, а на примере Яндекса нужно поступить следующим образом:
– авторизуемся в своем аккаунте на Яндексе;
– вводим свое доменное имя в соответствующее поле и нажимаем «Подключить домен»;
– подтверждаем один из способов на владение доменным именем;
– на хостинге beget заходим на страницу DNS и, выбрав свой домен, нажимаем на «Редактировать зону»;
– в разделе «MX-записей» нажать на логотип почты Yandex (или Maill, Google);
– необходимые настройки SPF записей и MX создаются автоматически;
– нажать на кнопку «сохранить изменения».

Практическая часть статьи
Начинать создание сайта на хостинге Бегет можно хоть с меню Сайты, хоть с меню Домены, не важно.
Не будем нарушать последовательность пунктов таблицы и пройдем их по порядку
Шаг 3: загрузка файлов на сервер с помощью FTP
Вне зависимости от того, статичный у Вас сайт или Вы пользуетесь CMS, Вам необходимо закачать файлы на сервер. Для этого мы воспользуемся протоколом FTP.
У нас есть инструкции по найстройке и использованию популярных FTP-клиентов, таких как Total Commander, WinSCP, FileZilla. По одной из этих инструкций Вы сможете без проблем загрузить файлы Вашего сайта в ранее созданную директорию на нашем хостинге.
